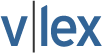Guía para instalación, llenado y envío de la "Declaración informativa de operaciones con terceros. Completa" (DIOT completa)
| Páginas | A15-A33 |
El pasado 2 de julio se publicó en el DOF, la Primera Resolución de modificaciones a la RMF para 2007-2008, y se dio a conocer el contenido de la regla 5.1.13, conforme a la cual, las personas morales obligadas a proporcionar la información de las personas a las que les hayan efectuado retenciones de IVA, así como la correspondiente al pago, retención, acreditamiento y traslado de IVA en las operaciones con proveedores, a que se refiere el artículo 32, fracciones Vy VIII, de la Ley del IVA, podrán presentar la primera declaración por el periodo de enero a junio mediante el formato electrónico A-29 "Declaración Informativa de operaciones con terceros. Simplificada", en lugar de hacerlo mediante el uso del formato electrónico "Declaración informativa de operaciones con terceros. Completa".
Sin embargo, los contribuyentes que no hayan optado por presentar la información en el formato simplificado, correspondiente a los meses de enero a junio, lo harán en septiembre, mediante el uso del formato electrónico "Declaración informativa de operaciones con terceros. Completa".
Al respecto, se ha elaborado una guía que puede servir de apoyo para la instalación, el llenado y el envío de dicha declaración mencionada por Internet.
Los contribuyentes podrán obtener el "Programa para la presentación de la declaración informativa de operaciones con terceros (DIOT) 2007, completa", correspondiente al ejercicio de 2007, en la dirección electrónica del SAT, www.sat.gob.mx.
Es recomendable revisar la configuración del equipo para los siguientes aspectos:
-
Idioma: en la pestaña "Configuración regional" se deberá seleccionar la opción "Español (México)".
-
Fecha: en la pestaña "Fecha", en "Formato de fecha corta" se deberá configurar con la fecha actual y con el formato dd/mm/aaaa; por ejemplo, 01/07/2007.
Para instalar el sistema, primero se accede a Internet y posteriormente a la página del SAT (www.sat.gob.mx), en la que aparecerá la ventana principal; luego, se selecciona con un clic la liga "Software y formas fiscales" y por último "Descarga de Software", como se muestra a continuación:
[ NO INCLUYE IMAGEN ]
En esta área se abrirá una nueva ventana en la que se seleccionará con un clic la liga "Declaración informativa de operaciones con terceros (DIOT) 2007 Completa", como se muestra enseguida:
[ NO INCLUYE IMAGEN ]
A continuación, se abrirá una nueva ventana en la que se podrá visualizar la información requerida para la instalación del sistema:
[ NO INCLUYE IMAGEN ]
Seleccione con un clic el archivo "DIOTcompleta.exe" y enseguida se mostrará la siguiente ventana:
[ NO INCLUYE IMAGEN ]
Luego, dé un clic en el botón "Ejecutar", y aparecerá una ventana que indicará el avance de descarga, como se muestra a continuación:
[ NO INCLUYE IMAGEN ]
Dependiendo de la configuración de su computadora, es posible que aparezca la siguiente ventana, la cual es una alerta de seguridad; si es el caso, dé un clic en "Ejecutar", como se muestra a continuación:
[ NO INCLUYE IMAGEN ]
Después, aparecerá la pantalla del asistente de instalación del DIOT, como se muestra en el siguiente mensaje; es importante dar un tiempo razonable para que se lleve a cabo el proceso, ya que el sistema estará intentando detectar si cuenta con una versión de Java previamente instalada en su PC:
[ NO INCLUYE IMAGEN ]
Concluido el proceso, aparecerá automáticamente otra ventana, mediante la cual el sistema DIOT instalará la aplicación en su PC, como se ilustra enseguida:
[ NO INCLUYE IMAGEN ]
Dé un clic en el botón "Siguiente" y se desplegará la imagen que sigue:
[ NO INCLUYE IMAGEN ]
En esta ventana se señalará que el programa se instalará en la ruta indicada (c:\dem_07\diotcompleta); para continuar dé un clic en el botón "Siguiente" y aparecerá la ventana que sigue:
[ NO INCLUYE IMAGEN ]
En esta ventana, de manera automática, se indicará la carpeta del menú de inicio en la que se instalarán los accesos directos de la aplicación; no es recomendable modificar la que se muestre en la pantalla; no obstante, si lo desea se puede hacer. Para continuar dé un clic en el botón "Siguiente", y aparecerá esta pantalla:
[ NO INCLUYE IMAGEN ]
Para concluir con la instalación, el asistente ofrece la posibilidad de colocar un acceso directo en el escritorio; si así lo desea, active la casilla que antecede a la leyenda "Crear un icono en el escritorio", luego dé un clic en el botón "Siguiente" y aparecerá la ventana que se muestra enseguida, la cual indicará que el programa se está instalando en la computadora:
[ NO INCLUYE IMAGEN ]
Posteriormente, y en forma automática aparecerá la siguiente pantalla en la cual se deberá seleccionar con un clic el recuadro que se ubica del lado izquierdo de la leyenda "Ejecutar declaración informativa de operaciones", y posteriormente dé un clic en "Finalizar":
[ NO INCLUYE IMAGEN ]
Aparecerá enseguida una ventana que indicará que está ingresando al programa:
[ NO INCLUYE IMAGEN ]
Después de dar un clic en "Aceptar" se accederá al sistema, en el que aparecerá la siguiente pantalla:
[ NO INCLUYE IMAGEN ]
En el lado izquierdo de la pantalla se podrá visualizar el "Arbol de navegación" del programa.
Para dar de alta el formulario, se deberá efectuar lo siguiente:
Seleccione con un clic la opción "Formularios", como se muestra a continuación:
[ NO INCLUYE IMAGEN ]
Una vez posicionado en "Formularios", dé un clic en el botón derecho del mouse y del menú que se despliegue...
Para continuar leyendo
Solicita tu prueba